Deal Details
To view more details about a deal, click it from the deal or sales pipeline list. The image below explains each components in the 'View deal' screen.
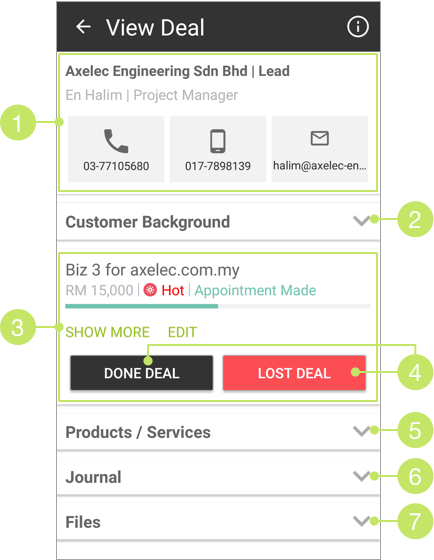
1. Account and Contact Details
For all types of actions, you’ll get to see the name and type of account
that is associated with the deal on the top most section, followed by the account’s default contact information.
You can click on the phone or mobile number in the boxes to dial the number, or click on the email address to compose an email.
2. Customer Background
The customer background of the account is available here for your quick view and reference.
3. Deal Information
This section displays all information about the deal.
You can click the SHOW MORE button to see more details,
and click EDIT to edit the deal.
4. Action Buttons
The buttons displayed here can be different for different types of deals.
For pending deals, you’ll see a DONE DEAL and LOST DEAL button.
Clicking DONE DEAL means you have received order from your customer, where you have the option to invoice the deal now or later;
clicking LOST DEAL means you have lost the deal, and you are required to provide a reason for the lost.
For order received deals, you’ll see INVOICE NOW in this section.
Clicking this button will navigate you to invoice deal.
There are no further actions required for invoiced and lost deals, therefore, you will not see any action buttons for these two types of deals.
5. Products or Services
You can expand this section to see the products or services added for the deal, which you are selling to the prospect or customer.
6. Journal
You can expand this section to view past journal entries about the deal.
7. Files
All files and documents that are uploaded during all updates about the deal or files that are uploaded to manually-posted journals are available in this section.
Did not find an answer to your question? Write to us at support@salesshaper.com