Create New Action
With Salesshaper, you can create Salesshaper Actions for your follow-up calls, meeting arrangements and more.
To do so, launch Salesshaper and go to Action. Then, proceed with the following steps:
- Click on the
 icon.
icon. - On 'Add or select an account', you can either create a new account for the new action,
or select an existing lead or customer account to proceed.
If you want to create a new account, enter the new account name in the given field and click NEXT. You will need to confirm the account name, followed by entering the account details and background. After these steps, you’ll land on step 3.
Alternatively, click on the Leads tab to select a lead, or Customers to select a customer.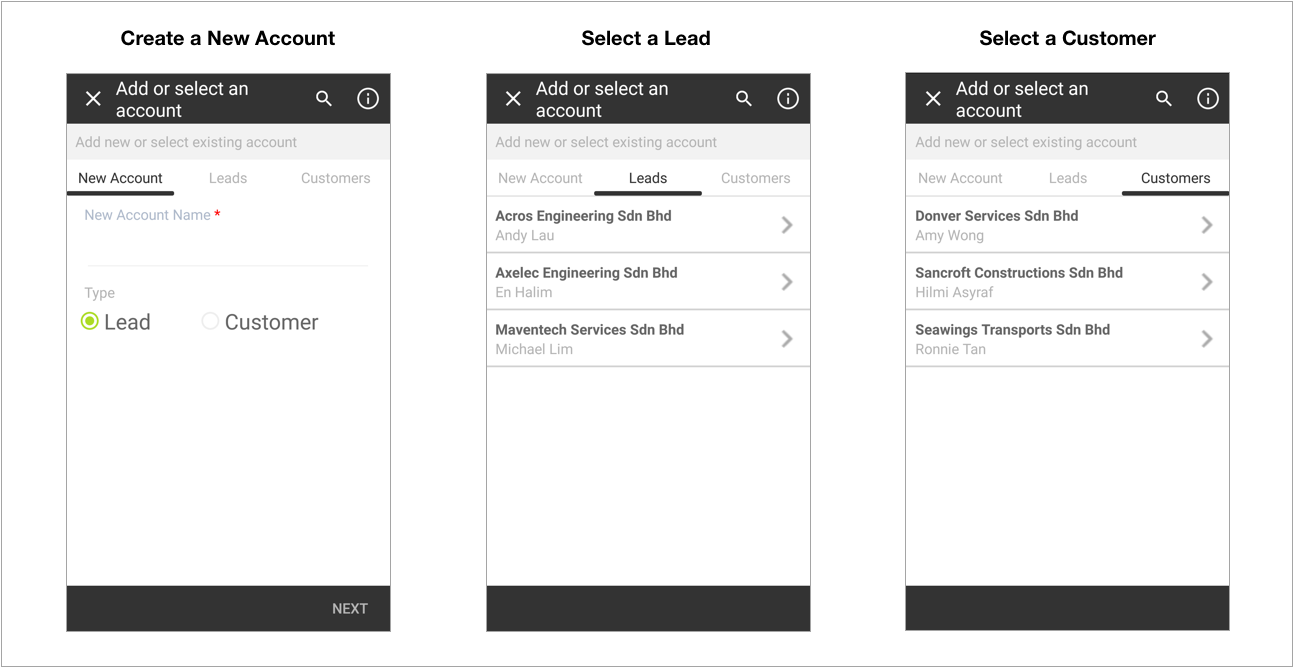
- On this step, you are required you to either add a new deal
or select an existing deal from the account that is selected from step 2.
If you want to create a new deal, enter all required information into the given field and click NEXT.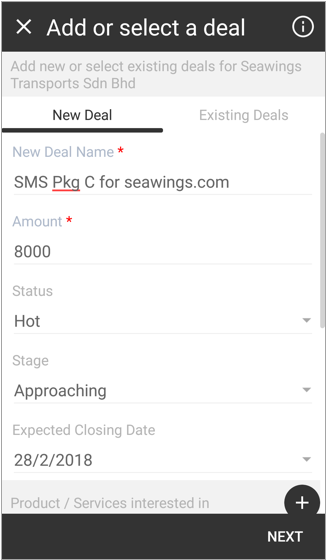
Otherwise, click on the Existing Deals tab and select a deal.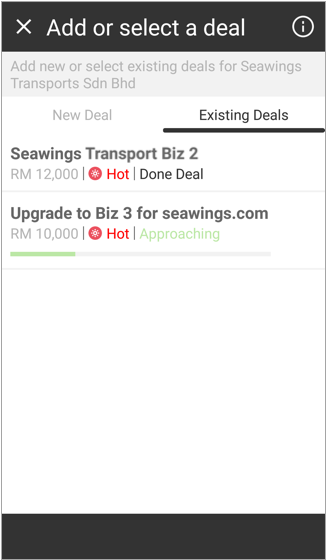
Then, you can proceed to either:
Create a Follow-up Action
*Make sure you have gone through step 1 to 3 above.
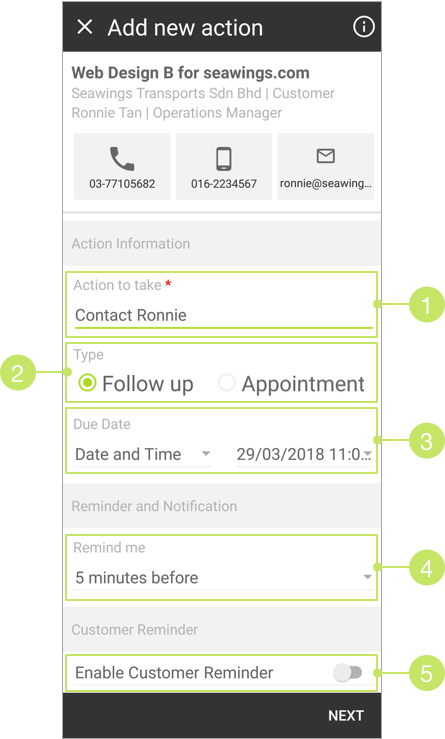
- On 'Add next action', enter the new action name into the "Action to take" field.
- Select "Follow up" for "Type".
- Then, select a due date for the action. If it is an urgent action, select "ASAP" as the due date.
- Next, select a reminder option for the action so that you will be notified when it is time for you to complete the action. For example, if you set "5 minutes before" as the reminder option, you’ll receive a notification about the action five minutes before the action dues.
- If you wish to send a reminder email about the action to the account’s contacts, enable the "Enable Customer Reminder" option. You can skip these steps and jump to step 9 if you do not wish to send any email reminder.
- You can select when the reminder email will be sent on the "Send Customer Reminder" selection.
- Enter the recipient email addresses into "Email to" and "CC" fields. By default, the email address of the Account’s default contact will be prefilled in the "Email to" field.
- Enter the email subject and content on the last two fields.
- Click NEXT to create your new action.
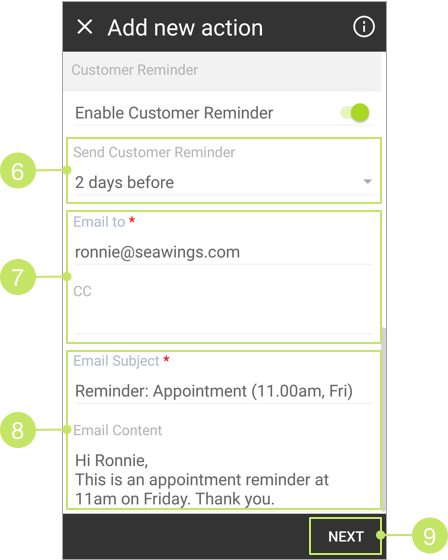
Create an Appointment Action
*Make sure you have gone through step 1 to 3 above.
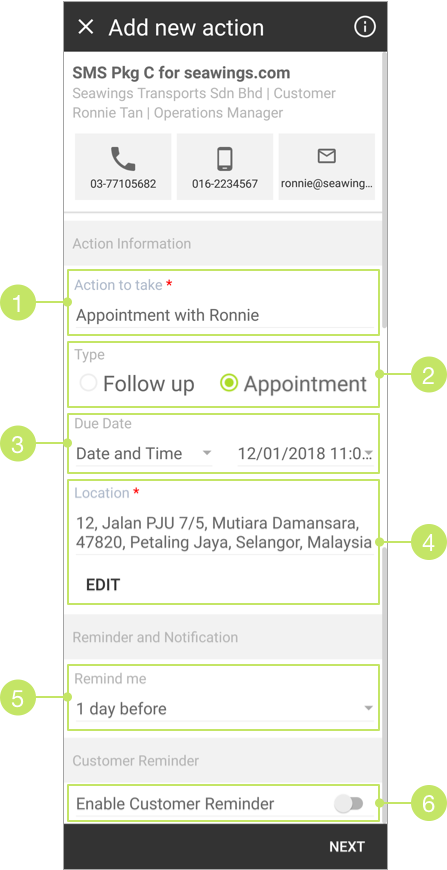
- On 'Add next action', enter the new action name into the "Action to take" field.
- Select "Appointment" for "Type".
- Then, select a due date for the action. If it is an urgent action, select "ASAP" as the due date.
- If the related Account has a valid address, it will be shown in the "Location" field by default.
You can click EDIT to change this address.
Note:
If the "Location" field is empty, or you’d like to set the appointment to a different venue, click the EDIT button below the "Location" field, where you’ll see the following pop-up box.
Learn more about each of these options here. - Next, select a reminder option for the action so that you will be notified when it is time for you to complete the action. For example, if you set "5 minutes before" as the reminder option, you’ll receive a notification about the action five minutes before the action dues.
- If you wish to send a reminder email about the action to the Account’s contacts, enable the "Enable Customer Reminder" option. You can skip these steps and jump to step 10 if you do not wish to send any email reminder.
- You can select when the reminder email will be sent on the "Send Customer Reminder" selection.
- Enter the recipient email addresses into "Email to" and "CC" fields. By default, the email address of the Account’s default contact will be prefilled in the "Email to" field.
- Enter the email subject and content on the last two fields.
- Click NEXT to create your new action.
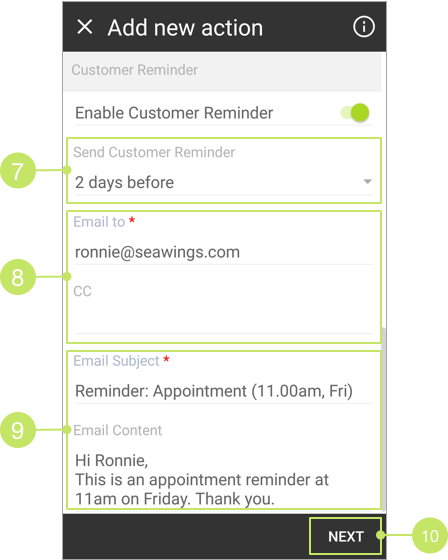
Did not find an answer to your question? Write to us at support@salesshaper.com