Add Contacts to an Account
There are two ways to add a contact when creating or editing an account.
On the 'Enter account details' or 'Edit account' screen, scroll to the Contacts section and tap on
the ![]() icon.
You'll see a pop-up message like the image below:
icon.
You'll see a pop-up message like the image below:
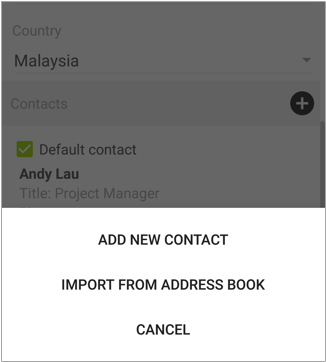
Clicking ADD NEW CONTACT from the pop-up box will lead you to the 'Add new contact' screen,
where you will provide the contact details manually.
Selecting IMPORT FROM ADDRESS BOOK allows you to choose a contact from your phone address book
and import the details.
Please see below sections for more information.
Add Contact Manually
If you select ADD NEW CONTACT from the pop-up box, you'll be navigated to the following screen. Here, enter the first name, last name, title, phone number, mobile number and email address of the contact. When you are done, click OK.
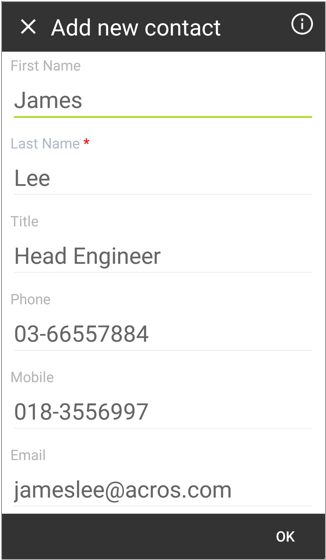
You'll see that the contact has been added into the Contacts section, along with the entered information.
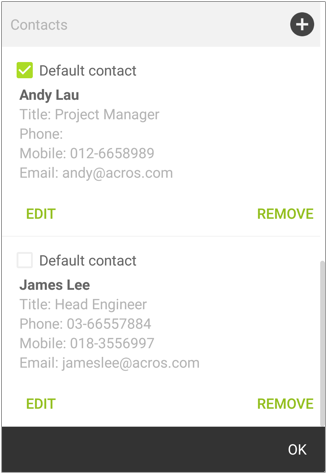
Import Contact From Address Book
If you select IMPORT FROM ADDRESS BOOK from the pop-up box, you'll be presented with a list of contacts obtained from your phone's address book.
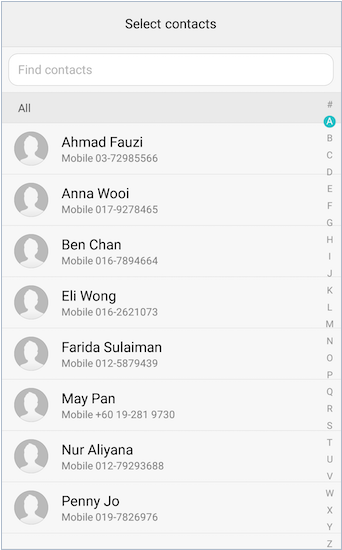
From the list, click on the contact that you wish to add to the account. The contact information will be fetched and inserted into each fields, like the image below. You can make changes to these fields before saving it.
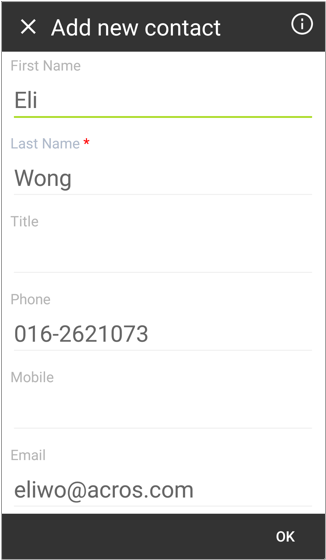
When done, click OK, and the contact will be added into the the Contacts section.
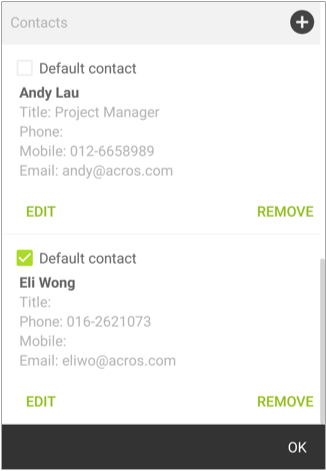
Note:
If you have added more than one contacts for an account, please choose one of them as the default contact,
by (i) tapping on the "Default contact" option box.
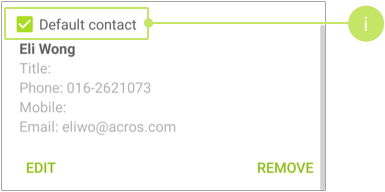
Did not find an answer to your question? Write to us at support@salesshaper.com